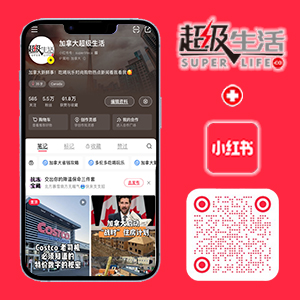Google于2004年11月收购了美国Keyhole公司,推出了http://maps.google.com,让人耳目一新。但Google并未就此止步,在2005年6月底,推出了桌面工具Google Earth,把地球放到了每个人的桌面上。让你坐在电脑前,就可以在名川大山间翱翔,在摩天楼群中俯瞰。
**安装前的准备
由于是采用三维的方式查看与搜索,所以对您的机器有一点特殊的要求,官方网站上提出了运行Google Earth v3.0软件最低的配置:Windows 2000/XP操作系统,Pentium 3,500MHz,128MB内存,400MB硬盘空间,网速128KB/秒,3D显卡,16MB显存,1024×768分辨率,16位高彩。
不过建议以下配置,这样您可以有畅快淋漓的感受:Windows XP操作系统,Intel Pentium 4,2.4GHz以上,或AMD 2400xp以上,512MB内存,2GB硬盘空间,网速768KB/秒以上(DSL/Cable),3D显卡,32MB显存或以上,32位真彩。
请在这里下载软件。http://desktop.google.com/download/earth/GoogleEarth.exe
如果您不是非常了解本软件,那么在安装时请选择“complete(完全)”安装模式,不要选择安装路径,否则可能出问题。并请务必保持流畅的上网条件。安装成功之后,在桌面上会出现“Google Earth””的图标。
**初试身手
双击图标,打开GoogleEarth主界面。我们可以看到:左侧部分是各种信息显示,右侧上方是图形浏览窗口,下侧是工具栏,请您仔细观察各种工具的含义和使用方法。
Google提供了不同地域的分辨率不同的卫星照片,Google Earth在以下城市提供了不同的细致的信息,在这些城市可以得到关于出行、餐饮、旅游等各方面信息的查询:
清晰至建筑物的照片:美国本土大部分城市、西欧主要城市、加拿大和英国。
城市三维立体图示:38个美国主要城市。
详细公路地图:美国、加拿大、英国、西欧。
Google本地搜索:美国、加拿大、英国。
**按钮:Fly to、Local Search、Directions
对于界面中的按钮,“Fly To”和“Local Search”就不具体介绍了,直接在搜索框里输入英文地名,就会给出一堆结果,然后在里面筛选自己要的东西。这里我们要看一下“Directions” ,它可以用来显示两个地点之间的行车路线。单击出发地,选取“From here”,再单击终点站,选取“To here””,这时,我们在“Directions”(驾车指南服务)里就看到,路线的起讫坐标已自动填入,点击“Search”按钮,路线一目了然。
**按钮:Places
这里是地标收藏夹,所有你感兴趣的景观、标志,都可以保存在这里,为了避免海量地标把你搞得头晕,google提供了文件夹管理功能,使用起来与IE收藏夹无异。
如何把地标保存进收藏夹。首先找到你需要的地方,然后点击Google Earth右下角的添加地标按钮,弹出菜单,选取“Placemark” 即可,在弹出的对话框中,给地标起个名字,指定保存文件夹,OK即可。
**按钮:Layers
这是图层管理。在相关图层项前打上勾以后,地图上就会有所显示,其中有宾馆、银行、加油站、电影院、学校、超市、铁路、机场、警察局、医院、监狱……具体就自己察看吧。当然,这些数据还是欧美地区的最齐全。
图层中有一点需要特别解释一下,Google Earth卫星照片均来自于商用卫星QuickBird,该卫星每年都会拍摄大量高分辨率城市照片,但要在拍摄三年后,才会把照片提供给Google公司,而Google公司也要在拿到照片后大概一年,才会公布出来。
就中国大陆而言,现在只有几张高分辨率的卫星照片(主要在北京、香港、澳门几城市)。从2002年至今,卫星在中国大陆拍摄了大量高分辨率照片,只是公布时间要顺时往后拖延近四年。而“DG Coverage – 2002”表示2002年拍摄区域,以此类推。
**主界面各元素含义及使用
指南针(黄颜色N方向为正北方),随着你拖动地球,迷失在大好河川之中时,指南针可以帮你迅速辨别方向。当然,也可以按“指北”按钮N,使地球迅速回归至“上北下南”状态。
屏幕主界面下面的“Pointer” 及其数字表示鼠标当前所在位置的精确方位,即经纬度。前面是纬度,后面是经度。
“Streaming”表示当前图像的下载进度。由于整个地球全部现有卫星照片加起来好有好多个TB,所以对于我们使用的这款桌面工具,图像只能用下载的方式来察看,只有当进度达到100%时,才表示当前图像为最清晰状态。
“Eye alt”指视角离地高度(mi表示英里,ft表示英尺),其数值可以远近任意调整。不过,视角离地高度可以肯定绝不是拍摄高度,因为QuickBird的飞行高度为450千米,即便有近地点和远地点,那差别也不大。
主界面左下侧是常用图层。这些选项其实都在“Layers” 里,只是比较常用,单独放在这儿,方便操作。具体效果可以自己尝试,试的时候,尽量选大城市来看,这样效果最为明显。
需要单独介绍的是“Terrain”和“Buildings”。这两个选项,都表示3D立体效果,但前者表示地形地貌的3D,后者是建筑物的3D。说明一下,地形地貌的3D效果,全球随便哪儿都是同样的,而建筑物的3D,仅美国城市有效。
当然,建筑物的三维效果仅给出了简单的几何轮廓,但可别小看这简单的几何轮廓,全美所有城市建筑物的几何数据都保存起来,就不难想像有多庞大了(数据基本上都来源于美国宇航局)。
邻近的几个按钮可以倾斜视角,使3D效果更明显,也可以将视角恢复到最初的垂直水平面状态。关于其他几个旋转箭头的按钮,这里就不多说了,自己一点便知。
主界面右下侧的第一个按钮前面已经提到过,可以新建地标、文件夹等等;第一个按钮是打印;第三个为发送邮件按钮,Google在这里把GMail也整合了进来。
**地标管理与文件交流
一个地球放在你面前,你肯定有很多想要去的地方,肯定有很多景观地点,标志建筑想要收藏。可有些著名景点和建筑的具体方位搞不清,怎么办呢?应充分发挥网络优势,大家多多交流kmz/kml文件。
地标收藏夹里的内容可以导入导出。
导出操作:在要导出的地标或文件夹上右键选择“save as”,保存为kmz文件即可。
导入操作:从网上下载了某地的地标,该地标为kml文件。在Google Earth中打开菜单File–〉Open,选取该kml文件,OK完成后,“Places”收藏夹里便出现有关内容,如果合自己口味,可以把它挪到“My Places”中,不喜欢的话可直接删除。
**几个小技巧
随便双击某地,软件会平缓下降至该地区,视觉上极其享受。
在自己找到的感兴趣的地点,可以添加标记。具体方法是:选择工具面板右下角“添加标记”,这时在图中移动鼠标至目的地即可,添加的标记会被要求存,以后访问会更加方便。
鼠标滚轮相当于升降键,幅度比较大,用于迅速改变高度。
可以连续标记好几个地方,这样就可以实现连续的浏览,只要点击”播放”就可以,实现在几分钟内环游地球的目标。
因为每个地点图片分辨率不同,所以当数据下载情况标明100%时,就是能得到的最清晰的图片了。
点击菜单View―〉Lat/Lon Grip,地球就变了样子。
点击菜单Tools―〉Measure,弹出对话框。此时,点击地球上任意两点,均可计算出两点间的距离(默认单位为英里,其它还有千米、米、厘米、英尺、码等)。